おじさん分かった。ブログ書かねぇからいつまで経ってもVivadoがよく分からないんだ。
世の中はインプットに読む人/聞く人、アウトプットに書く人/話す人がいるというけど、私はインプットに書く人、アウトプットはしない人というゴミ屑みたいなタイプなのだ。書かねばならぬのだ。
というわけで、 Vivado をポチポチしたいけどプロジェクトの作り方の時点から躓いたから頑張った
目的
以下の様なプロジェクトを作りたい。
- Vivado をGit管理する
- Vivado のGUIがなくても合成できるようにする
作ったレポジトリ
GitHubに置いてあります。この記事の時点でのコミットは以下。
https://github.com/nodamushi/vivado_init_project/tree/19e58c23419515d0829968369757c7973e2d1b1a
環境
- Cora Z7
- Windows
- Vivado 2021.1
- VSCode
事前準備
VSCodeでコマンドプロンプトを開く。生DOS窓はツライ。
Vivadoを通常通りインストールしているなら、以下のコマンドを実行して、Vivadoをコマンドプロンプトで実行できるようにする。
call C:\Xilinx\Vivado\2021.1\settings64.bat
まずはボードの名前を調べる
Cora Z7 のボード名(ID?)を調べる為に先ずは Vivado の GUI で塵プロジェクトを作ります。
Create Project を押しましてー
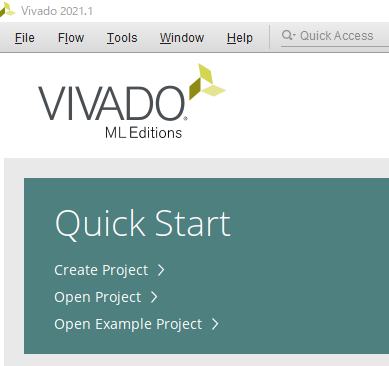
ゴミ箱作りましてー
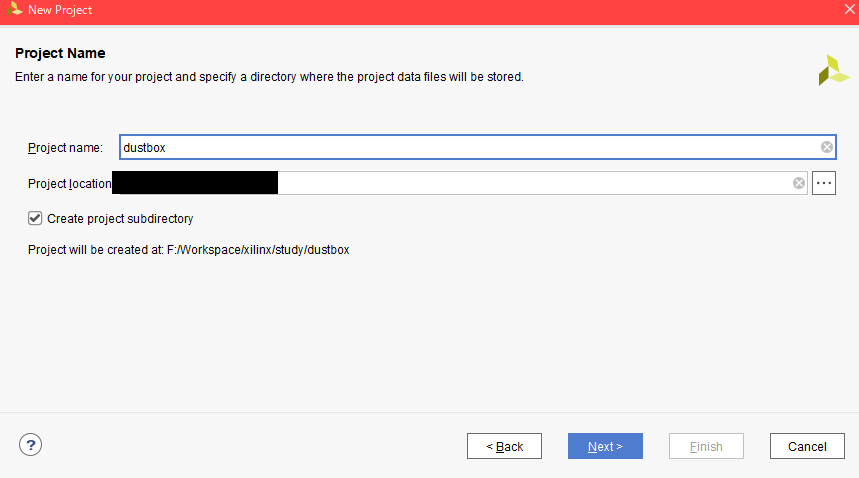
Cora Z7 を選択しましてー

TCL Consoleに表示された digilentinc.com:cora-z7-07s:part0:1.0 の文字列をコピーして、Vivadoを閉じる。
もうdustboxプロジェクトは要らないのでエクスプローラーから完全削除する。

プロジェクトを初期化する
適当なプロジェクトディレクトリを作成し、以下のコマンドを実行。環境はMSYS2のbash
git init touch .gitignore touch .editorconfig mkdir -p src/rtl touch src/rtl/myrtl.v mkdir -p src/constraint wget https://raw.githubusercontent.com/Digilent/digilent-xdc/master/Cora-Z7-07S-Master.xdc -O src/constraint/constraint.xdc mkdir vivado touch vivado/Makefile touch vivado/create_project.tcl
- gitの初期化
- .gitignoreと.editorconfigの作成
- ソースコードディレクトリの作成と、適当にRTLファイルを作成
- Cora z7 7Sの制約ファイル例がGitHubにあるので、src/constraint/constraint.xdcに保存
- vivadoのプロジェクトディレクトリを作成
- Makefileとプロジェクト作成用のTCLファイルを作成
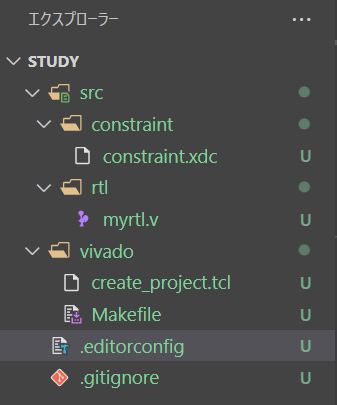
Git Ignoreの設定
取りあえず以下
.Xil/ *.prj/ vivado_* *.jou *.log
Editor Config
取りあえず以下
root = true [*] charset = utf-8 end_of_line = lf indent_size = 2 indent_style = space [Makefile] indent_style = tab indent_size = 2
create_project.tcl
プロジェクトの復元を行うスクリプトとして、create_project.tclを作成する。
vivadoのバッチモードでこのスクリプトを実行すると、プロジェクトを復元できる。
なお、先にコピった digilentinc.com:cora-z7-07s:part0:1.0は以下のboard_name で使う。
最初に定義してるプロジェクト名とディレクトリは Makefile から渡す。
# Project name and directory are set from Makefile set project_name [lindex $argv 0] set project_directory [lindex $argv 1] set board_name "digilentinc.com:cora-z7-07s:part0:1.0" set rtl_directory "../src/rtl" set constraint_directory "../src/constraint" # Create/Init Project create_project $project_name $project_directory set_property board $board_name [current_project] update_ip_catalog # Add sources add_files $rtl_directory add_files -fileset constrs_1 $constraint_directory/constraint.xdc close_project
Makefile
先ほど作ったcreate_project.tclを実行するコマンドなどを定義する。
PROJECT_NAME := vivado_study
PROJECT_DIR := $(PROJECT_NAME).prj
$(PROJECT_DIR):
@vivado -mode batch -source create_project.tcl -tclargs $(PROJECT_NAME) $(PROJECT_DIR)
create_project: $(PROJECT_DIR)
clean:
@rm -rf $(PROJECT_DIR) .Xil vivado_* *.log *.jou
.PHONY: all create_project clean
なお、cleanコマンドを rf で定義しているが、これはVivado環境下では Windows でも許される。
myrtl.v
単に3色LEDを順にチカらせるだけのLチカです。
module myrtl#( parameter integer T = 1000 * 1000 ) ( input wire clk, input wire resetn, output wire [2:0] led ); reg [31:0] counter; reg [2:0] out; wire [2:0] out_next_led; assign led = out; always @(posedge clk) begin if (!resetn) counter <= 0; else counter <= counter == T? 0 : counter + 1; end assign out_next_led = {out[1:0], out[2]}; always @(posedge clk) begin if (!resetn) out <= 3'b001; else out <= counter == T? out_next_led: out; end endmodule
プロジェクトの作成
この作業は、事前準備で Vivado を呼び出せるようにしたコマンドプロンプトで行う。事前準備は以下(再掲)
call C:\Xilinx\Vivado\2021.1\settings64.bat
makeを呼び出す。
make create_project
すると、プロジェクトが復元されるので、 vivado/vivado_study.prj/vivado_study.xrpをダブルクリックするなりしてVivadoを起動する。
起動したら以下の様な感じ。

Create Block Designを押してブロックデザインを作成する。名前は取りあえずそのまま。
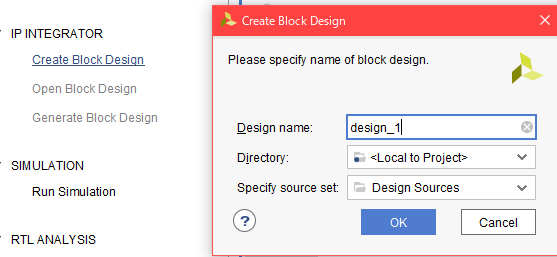
先ほど適当に作ったLチカRTLをブロックデザインに突っ込む。右クリックからAdd Module
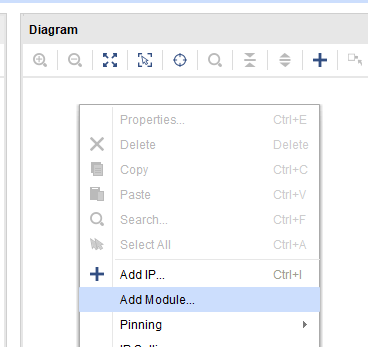
先ずは led を選択した状態で「Ctrl + K 」でポートを作成する。

で、Run Connection Automaticallyでクロックポートを繋ぐ


そうすると何かこうなった。
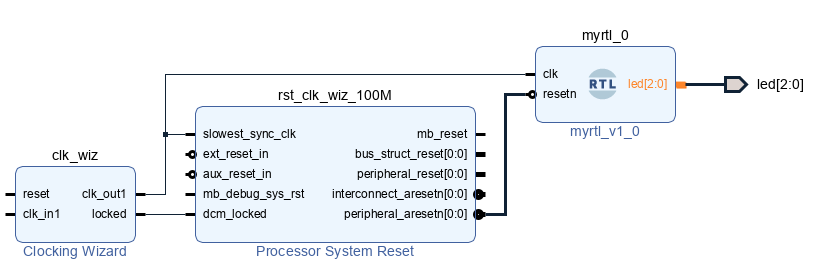
とりあえず、クロックに関しては、H16ピンから125MHzのクロックが入力されてるので、ピンとして外に出せばいいと思うんだけど、リセット………ってどうするんだ………
なんか、こう、PLLとかから出てこないの………?わからん………
というので、散々悩んだんですけど、取りあえず適当なピンにリセットを割り当てておけば良いらしいので、外にピンとして出しておく。

※Autoconnectを使うとクロックは勝手に繋がった。
後は、Validate Designを実行して、デザインにエラーがないか確認する。
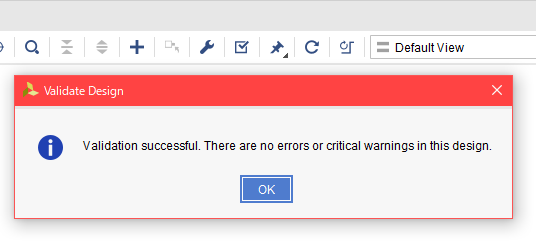
そして、「File→Export→Export Block Design」を選択して、IP Integratorで構成したデザインを再構築するためのTCLファイルを出力する。

保存場所は、「vivado」ディレクトリの直下。プロジェクト直下がデフォルトでは選択されてるので間違えないこと。
Automatically create top design にはチェックを入れておく。
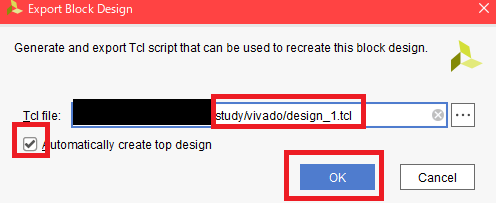
保存したらVivadoは終了し、 make clean でプロジェクトを削除。
create_projectにdesign_1.tclを読み込む処理を追加
makeコマンドでIP Integratorを復元するために、 create_project.tclのclose_project の前に以下を追加。
source "design_1.tcl" regenerate_bd_layout save_bd_design set design_bd_name [get_bd_designs] set bd_files [get_files $design_bd_name.bd] puts $bd_files generate_target all $bd_files make_wrapper -files $bd_files -top -import close_project
- 先ほど出力した design_1.tcl を読み込む
- レイアウトを綺麗にする
- 保存
- ボードファイルの一覧を取得して、ターゲットを生成する。ターゲットがなんなのかはよく知らない。
- ボードのHDLラッパー作成し、プロジェクトにインポートする
make create_project を実行して、再々生成したプロジェクトで IP Integrator が復元されていることを確認する。
ついでに、SettingsのTop Moduleが design_1_wrapper になっていることも確認。
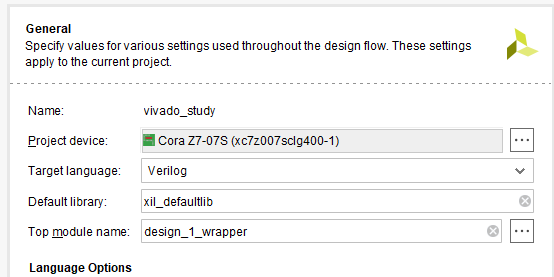
確認したらプロジェクトはもう要らないのでVivadoを閉じて make clean で削除。
制約ファイルの修正
作成したボードのポート定義に合うように、led と reset の設定を変更。
とりあえず、リセットはボタン0に割り当てた。
sys_clk はボード定義ファイルにあるので不要らしい。
set_property -dict { PACKAGE_PIN L15 IOSTANDARD LVCMOS33 } [get_ports { led[2] }]; #IO_L22N_T3_AD7N_35 Sch=led0_b set_property -dict { PACKAGE_PIN G17 IOSTANDARD LVCMOS33 } [get_ports { led[1] }]; #IO_L16P_T2_35 Sch=led0_g set_property -dict { PACKAGE_PIN N15 IOSTANDARD LVCMOS33 } [get_ports { led[0] }]; #IO_L21P_T3_DQS_AD14P_35 Sch=led0_r set_property -dict { PACKAGE_PIN D20 IOSTANDARD LVCMOS33 } [get_ports { reset }]; #IO_L4N_T0_35 Sch=btn[0]
Makefileから合成する
合成からビットストリーム作成までをMakefileから行えるようにする。
これも vivado をバッチモードで起動して、合成用のTCLファイルを実行するだけである。
以下の implement.tcl を vivado ディレクトリに保存
set project_name [lindex $argv 0] set project_directory [lindex $argv 1] open_project ${project_directory}/${project_name}.xpr set project_status [get_property STATUS [get_runs impl_1]] if {$project_status != "write_bitstream Complete!"} { launch_runs impl_1 -jobs 8 -to_step write_bitstream wait_on_run impl_1 } close_project
- プロジェクト(xprファイル)を開く
- プロジェクトステータスを見ると「write_bitstream Complete!」だと、合成が完了してるので無視することが出来る
- write_bitstreamまでを実行
- 完了するまで待機
- プロジェクトを閉じて終了
そして、 Makefileに implement ターゲットを追加。 all の対象も implement に変更
all: implement
implement: $(PROJECT_DIR)
@vivado -mode batch -source implement.tcl -tclargs $(PROJECT_NAME) $(PROJECT_DIR)
で、再々再度 プロジェクトを開くと、合成できてた。
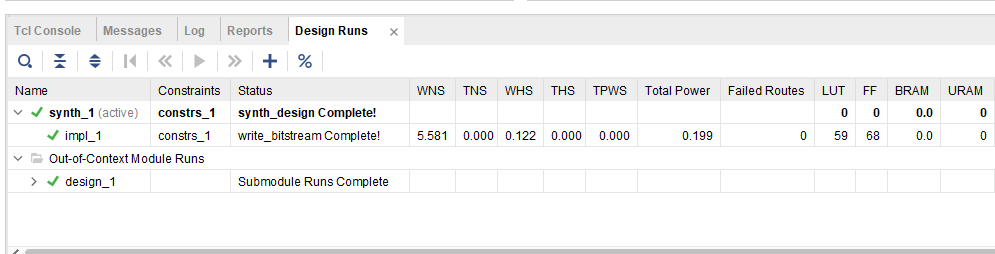
BitStream をCora Z7 07S に書き込む
Cora Z7 をUSB経由でPCに接続する。
Open Hardware Managerから Hardware Manager の画面を開き、Open Targetから Auto Connect を選択して接続。
自動で接続できない場合は Open New Targetから選択。
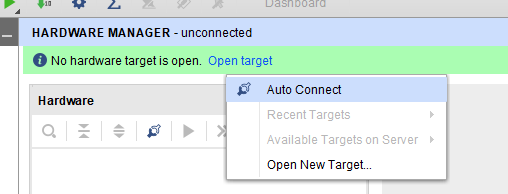
で、Program deviceをするとLチカしました。

まとめ
とりあえず、VivadoのGUIがなくても合成とかできるようになりました。